|
新版业务通V1.2.5使用说明
[ 更新时间: [2012-03-26] 版本:V3.0+ ]
新版“业务通”手机软件与人员定位服务平台相结合使用,员工可根据自己的手机号码登录人员定位手机软件,完成“签到”“签退”“发布日志”“发送/接受消息”“添加客户”“添加标注”“上传照片”“客户拜访”等功能;人员定位服务平台还为其配合增加“工作管理”与“统计报表”模块,方便管理员统一管理员工工作情况。 >>下载"业务通"
 启动软件 启动软件
一 、启动“业务通”手机软件 待“业务通”手机软件安装好后,选择“业务通”(如图1) 设置参数: >> IP:服务器IP地址 >> 端口:手机定位的端口号均为7878 >> 手机:人员定位服务平台增加该员工时所添加的手机编码 >> 密码:人员定位服务平台增加该员工时所添加的密码 注:第一次登录时需设置ip,端口,手机和密码(如图2),第二次及以后登录时系统会默认记住上一次的登录方式,直接登录即可。 登录成功后,进入主菜单界面(如图3)
 功能介绍 功能介绍
二 、功能介绍 1.查看位置 点击主菜单界面  ,可在手机地图上显示该员工位置(如图4),并可以在人员定位服务平台“位置管理 —> 员工管理”中看到该员工的当前位置(如图5) ,可在手机地图上显示该员工位置(如图4),并可以在人员定位服务平台“位置管理 —> 员工管理”中看到该员工的当前位置(如图5) 点击  可以返回主菜单界面,点击 可以返回主菜单界面,点击  即可刷新到该员工当前所在位置,可通过 即可刷新到该员工当前所在位置,可通过  改变地图大小(如图6) 改变地图大小(如图6)
2.信箱管理 员工可在手机界面信箱栏发送,接收和回复消息 >> 发送消息:员工在手机界面发送消息,该员工的所有上级都可以在人员定位服务平台“工作管理 → 消息统计”中看到该员工发送的消息内容、时间及该员工发消息时的位置; >> 接收消息:该员工上级在后台“位置管理”中选择该员工,并给他下发消息,则该员工即可在“信箱”栏接收并查看上级发送的消息。并可在后台“工作管理 → 消息统计”中看到所登录上级给该下级员工下发的消息内容和时间; >> 回复消息:员工可以登录人员定位手机软件回复上级发送的消息,则该员工的上级登录人员定位服务平台“工作管理→ 消息统计”中看到该员工回复的消息
2.1发送消息:返回主菜单界面,点击  进入(如图7)所示界面 进入(如图7)所示界面 点击  编辑新消息(如图8)所示 编辑新消息(如图8)所示 点击  则发送消息成功(如图9) 则发送消息成功(如图9) 可以在人员定位服务平台“工作管理 —> 消息统计”列表中看到发送的消息(如图10) 点击  ,即可查看该员工发此消息时的所在位置(如图11),点击 ,即可查看该员工发此消息时的所在位置(如图11),点击  可以回复消息,点击 可以回复消息,点击  可以查看消息的具体内容。 可以查看消息的具体内容。
2.2接收消息 在人员定位服务平台“位置管理 —> 员工管理”中选择人员,下发消息(如图12),则可以在“工作管理 → 消息统计”中看到所登录上级给该下级员工下发的消息(如图13),而该员工的手机端 里也可以接收到所登录上级给该下级员工下发的消息(如图14) 里也可以接收到所登录上级给该下级员工下发的消息(如图14)
2.3 回复消息 分为员工在手机端回复上级发送的消息,及上级在人员定位服务平台回复下级员工的消息两种。
2.3.1 员工在手机端回复上级发送的消息 员工登录手机人员定位软件,点击 进入信箱界面,在此界面员工可以看到自己发给上级的信息,也可以看到上级发给自己的信息(如图15) 进入信箱界面,在此界面员工可以看到自己发给上级的信息,也可以看到上级发给自己的信息(如图15) 点击 上级发送至员工的信息,如这里的 则出现(如图16)所示界面 则出现(如图16)所示界面 点击“回复”即可回复该消息(如图17) 点击  则消息回复成功,上级登陆人员定位服务平台“工作管理 —> 消息统计”可以看到该员工回复的消息。 则消息回复成功,上级登陆人员定位服务平台“工作管理 —> 消息统计”可以看到该员工回复的消息。
2.3.1 上级在人员定位服务平台回复下级员工的消息 上级登录人员定位服务平台“工作管理 —> 消息统计”,点击需要回复信息后的 图标(如图18) 图标(如图18) 点击  则回复成功,员工登录手机人员定位软件即可看到该信息。 则回复成功,员工登录手机人员定位软件即可看到该信息。
3.日志管理 当员工在手机人员定位主界面  里发送日志,则该员工的所有上级都可以在人员定位服务平台“工作管理 —> 工作日报”中查看该员工所发送的日志内容,时间及发送日志时所在的位置。 里发送日志,则该员工的所有上级都可以在人员定位服务平台“工作管理 —> 工作日报”中查看该员工所发送的日志内容,时间及发送日志时所在的位置。 点击主菜单界面  后,点击 后,点击  进入日志编辑界面(如图19),编辑日志,点击 进入日志编辑界面(如图19),编辑日志,点击  ,则可以在人员定位服务平台“工作管理 → 工作日报”列表中查看该员工所发送的日志,及发送日志时该员工所在的位置(如图20) ,则可以在人员定位服务平台“工作管理 → 工作日报”列表中查看该员工所发送的日志,及发送日志时该员工所在的位置(如图20)
4.照片管理 员工通过手机拍摄的照片可以上传至后台,方便上级可以查看。 点击主菜单界面  进入拍照界面(如图21) 进入拍照界面(如图21) 点击“确定”后,填写照片描述(如图22) 点击  ,待照片上传成功后,上级即可在人员定位服务平台“统计报表—照片浏览”中查看员工上传的照片(如图23) ,待照片上传成功后,上级即可在人员定位服务平台“统计报表—照片浏览”中查看员工上传的照片(如图23)
5.签到 员工在主菜单界面点击  则会显示 则会显示 (如图24),上级登录人员定位服务平台“工作管理 —> 考勤信息”中可以查到该员工的签到时间、签到状态,签到时的位置及月统计(如图25),“员工签退”同理。 (如图24),上级登录人员定位服务平台“工作管理 —> 考勤信息”中可以查到该员工的签到时间、签到状态,签到时的位置及月统计(如图25),“员工签退”同理。
6.设置 开机定位、后台定位、状态、照片大小和切换账户等内容 点击主菜单界面  ,即可进入设置界面(如图26) ,即可进入设置界面(如图26) 6.1 开机定位:选择该项后,手机开机时在人员定位服务平台自动启动人员定位程序,将位置数据传送至服务器。
6.2 后台定位:选择该项后,即使退出人员定位程序,也在人员定位服务平台继续定位,将位置数据传送至服务器。
6.3 状态:查看个人定位状态,点击“状态”进入(如图27)所示界面 此界面可以看到签到/签退时间,签到时的经纬度和当前位置(滑动屏幕可以看到当期位置)等。 点击  返回主界面,点击 返回主界面,点击  获取最新信息。 获取最新信息。
6.4 照片大小:选择上传照片的大小,可以选择缩略图上传,也可以选择原图上传(如图28)。
6.5切换账号:用另一个账号重新登录,点击“切换账号”进入(如图29)所示界面 点击  进入所示界面,填写新账号信息(如图30)。 进入所示界面,填写新账号信息(如图30)。 点击 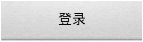 则切换账号成功。 则切换账号成功。
7.添加客户 点击主菜单界面  进入增加新客户界面(如图31) 进入增加新客户界面(如图31) 注:客户名称为必填项,其余可以不填,此处的经纬度为增加客户时的经纬度,此经纬度不可以修改。
填写“客户名称”后点击 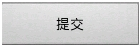 即可,登录人员定位服务平台“位置管理 → 客户管理”也可以看到新添加的客户(如图32) 即可,登录人员定位服务平台“位置管理 → 客户管理”也可以看到新添加的客户(如图32)
8.添加标注 点击主菜单界面的  进入增加新标注界面(如图33) 进入增加新标注界面(如图33) 注:此处的经纬度为增加标注时的经纬度,此经纬度不可以修改。
填写“标注”名称后 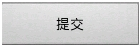 即可,登录后台“位置管理 → 标注管理”也可以看到新增标注(如图34) 即可,登录后台“位置管理 → 标注管理”也可以看到新增标注(如图34)
9.退出 点击主菜单界面  即可退出人员定位程序(如图35) 即可退出人员定位程序(如图35) 点击  即退出手机人员定位。 即退出手机人员定位。
10.客户拜访 点击桌面上的  既可完成拜访任务。 既可完成拜访任务。 客户拜访页面可以查看已经完成的拜访任务,也可以查看未完成的拜访任务,(如图36)
10.1直接拜访客户 点击  添加拜访信息(如图37、38) 添加拜访信息(如图37、38) 填写信息点击提交则添加拜访成功。
10.2手机端完成未完成的拜访任务 进入拜访信息页面(如图39),点击未完成的任务 点击完成,进入完成拜访页面(如图40) 完善信息后点击提交即可。可以登录后台查询,修改,删除,查看拜访数据,(如图41)
11.自动更新 有新版本登录手机软件会提示更新(如图42),不更新点击稍后更新即可
|